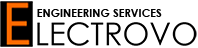What is Arduino?

Table of Contents
3.2 ARDUINO STARTER KIT and advances kits
3.5 Internet of Things boards.
3.12 Arduino sensors and attachment boards.
3.13 Where you can buy the hardware:.
4.1.1 Arduino Web Editor, and the Create Platform.
4.1.3 Log in the Arduino Web Editor.
4.1.4 Pick your Platform: Windows, Mac or Linux.
4.1.5 Pick your Platform: Chrome OS.
4.1.6 Arduino Web Editor anatomy.
4.1.7 Make your board blink from the browser.
4.1.8 What boards are supported?.
4.1.10 Document your projects.
4.1.12 Libraries and the Arduino Web Editor.
5. References
6. Download files
1 What is Arduino:
Arduino is an open-source hardware and software company, project and user community that designs and manufactures single-board microcontrollers and microcontroller kits for building digital devices. Arduino board designs use a variety of microprocessors and controllers. The boards are equipped with sets of digital and analog input/output (I/O) pins that may be interfaced to various expansion boards or breadboards(shields) and other circuits. The boards feature serial communications interfaces, including Universal Serial Bus (USB) on some models, which are also used for loading programs from personal computers. The microcontrollers can be programmed using C and C++ programming languages.
Arduino boards are able to read inputs – light on a sensor, a finger on a button, or a Twitter message – and turn it into an output – activating a motor, turning on an LED, publishing something online. You can tell your board what to do by sending a set of instructions to the microcontroller on the board. To do so you use the Arduino programming language (based on Wiring), and the Arduino Software (IDE), based on Processing.
History of Arduino:
- The Arduino project started in 2005 as a program for students at the Interaction Design Institute Ivreain Ivrea, Italy,
- Aiming to provide a low-cost and easy way for novices and professionals to create devices that interact with their environment using sensorsand actuators. Common examples of such devices intended for beginner hobbyists include simple robots, thermostats and motion detectors.



2 What is used for?
Programming robots, electronic projects, controlling other circuit boards. You can write program to control a servo or a motor or do a task in a time or a date. Or make an electronic projects for your class.


2.1 Why we use Arduino?
It is simple and accessible user experience, Arduino has been used in thousands of different projects and applications. The Arduino software is easy-to-use for beginners, yet flexible enough for advanced users. It runs on Mac, Windows, and Linux. Teachers and students use it to build low cost scientific instruments, to prove chemistry and physics principles, or to get started with programming and robotics. Designers and architects build interactive prototypes, musicians and artists use it for installations and to experiment with new musical instruments. Makers, of course, use it to build many of the projects exhibited at the Maker Faire, for example. Arduino is a key tool to learn new things. Anyone – children, hobbyists, artists, programmers – can start tinkering just following the step by step instructions of a kit, or sharing ideas online with other members of the Arduino community.
- Inexpensive – Arduino boards are relatively inexpensive compared to other microcontroller platforms. The least expensive version of the Arduino module can be assembled by hand, and even the pre-assembled Arduino modules cost less than $50
- Cross-platform – The Arduino Software (IDE) runs on Windows, Macintosh OSX, and Linux operating systems. Most microcontroller systems are limited to Windows.
- Simple, clear programming environment – The Arduino Software (IDE) is easy-to-use for beginners, yet flexible enough for advanced users to take advantage of as well. For teachers, it’s conveniently based on the Processing programming environment, so students learning to program in that environment will be familiar with how the Arduino IDE works.
- Open source and extensible software – The Arduino software is published as open source tools, available for extension by experienced programmers. The language can be expanded through C++ libraries, and people wanting to understand the technical details can make the leap from Arduino to the AVR C programming language on which it’s based. Similarly, you can add AVR-C code directly into your Arduino programs if you want to.
- Open source and extensible hardware – The plans of the Arduino boards are published under a Creative Commons license, so experienced circuit designers can make their own version of the module, extending it and improving it. Even relatively inexperienced users can build the breadboard version of the module in order to understand how it works and save money.


3 Type of Arduino:
Arduino has a verity range of official products, including Boards, Modules (a smaller form-factor of classic boards), Shields (elements that can be plugged onto a board to give it extra features), and Kits. If you need more info you can compare the specs of each board here.
If you are wondering if your Arduino board is authentic you can learn how to spot a counterfeit board here.
3.1 Entry Level Boards
- Easy to use and ready to power your first creative projects.
- These boards and modules are the best to start learning and tinkering with electronics and coding.
- The StarterKit includes a book with 15 tutorials that will walk you through the basics up to complex projects.
| ARDUINO UNO
|
 |
| ARDUINO LEONARDO
|
 |
| ARDUINO 101 |  |
| ARDUINO ESPLORA |  |
| ARDUINO MICRO |  |
| ARDUINO NANO |  |
| MKR2UNO ADAPTER |  |
3.2 ARDUINO STARTER KIT and advances kits


3.3 Enhanced Featured boards
Experience the excitement of more complex projects choosing one of the boards with advanced functionalities, or faster performances.
| ARDUINO MEGA 2560
|
 |
| ARDUINO ZERO
|
 |
| ARDUINO DUE |  |
| ARDUINO M0 PRO |  |
| ARDUINO MKR ZERO |  |
3.4 Arduino Shields:
| ARDUINO MOTOR SHIELD |  |
| ARDUINO USB HOST SHIELD |  |
| PROTO SHIELD |  |
| MKR PROTO SHIELD |  |
| ARDUINO 4 RELAYS SHIELD
|
 |
| ARDUINO MEGA PROTO SHIELD |  |
| MKR RELAY PROTO SHIELD |  |
| MKR CAN SHIELD |  |
| MKR 485 SHIELD |  |
| MKR MEM SHIELD |  |
| MKR CONNECTOR CARRIER |  |
| ARDUINO ISP |  |
| ARDUINO USB2 SERIAL MICRO |  |
3.5 Internet of Things boards
Make connected devices easily with one of these IoT boards and open your creativity with the opportunities of the world wide web.
These types of boards can be connected to internet and your project can be accessed via internet.
| ARDUINO YÚN |  |
| ARDUINO ETHERNET
|
 |
| ARDUINO INDUSTRIAL 101 |  |
| MKR FOX 1200 |  |
| MKR WAN 1300 |  |
| MKR GSM 1400 |  |
| MKR WiFi 1010 |  |
| UNO Wifi REV2 |  |
| MKR NB 1500 |  |
| MKR VIDOR 4000 |  |
| ARDUINO MKR1000 |  |
| ARDUINO YÚN SHIELD |  |
| ARDUINO WIRELESS SD SHIELD
|
 |
| ARDUINO WIRELESS PROTO SHIELD |  |
| MKR ETH SHIELD |  |
3.6 MKR IoT BUNDLE
IoT bundles kit are coming with all IoT boards in one pack.

3.7 Education kits
Arduino Education is committed to empowering educators with the necessary hardware and software tools to create a more hands-on, innovative learning experience. Take your students on a fun and inspiring journey through the world of programming and electronics. Get started today!
| CTC 101
|
 |
| ENGINEERING KIT |  |
3.8 Wearable boards
Add smartness to your soft projects and discover the magic of sewing the power of electronics directly to textiles. Sew boards to your jackets, hats and clothes and make Arduino wearable.
| LILYPAD ARDUINO SIMPLE
|
 |
| LILYPAD ARDUINO MAIN BOARD |  |
| LILYPAD ARDUINO USB |  |
| LILYPAD ARDUINO SIMPLE SNAP |  |
3.9 Retired boards
Explore the history of Arduino with a journey through all the boards, accessories, shield, kits and documentation released since 2006. These boards are no longer supported by arudino company and these boards are called retired boards by arudino website.
| ARDUINO GEMMA
|
 |
| ARDUINO YUN MINI |  |
| ARDUINO ETHERNET SHIELD V2 |  |
| ARDUINO GSM SHIELD V2 |  |
| ARDUINO LEONARDO ETH |  |
| ARDUINO TIAN
|
 |
| ARDUINO USB2SERIAL CONVERTER
|
 |
| ARDUINO M0 |  |
| ARDUINO MEGA ADK
|
 |
| LCD SCREEN
|
 |
| ARDUINO MINI |  |
| ARDUINO ROBOT |  |
| ARDUINO PRO |  |
| ARDUINO FIO |  |
| ARDUINO PRO MINI |  |
| ARDUINO GSM SHIELD V1
|
 |
| ARDUINO ETHERNET SHIELD V1 |  |
| ARDUINO WIFI SHIELD |  |
| ARDUINO WIFI 101 SHIELD
|
 |
3.10 ARDUINO BASIC KIT

3.11 OLDER BOARDS
 |
3.12 Arduino sensors and attachment boards

3.13 Where you can buy the hardware:

4 Arduino Software/Hardware:
Arduino software available in two format/ways to use. One way is online with web editor. And other way is to install it in your own computer.
Web editor will allow you to code and use your Arduino board online without install the software in your computer.
This online web editor is available in this link https://www.arduino.cc/en/main/software
After clicking on online editor you will be taken to project hub page. Here you can follow other project and sign up for an account and code online for your project. Everything will be kept online and you will have ability to share your project online and get feedbacks.

4.1.1 Arduino Web Editor, and the Create Platform
The Arduino Web Editor allows you to write code and upload sketches to any official Arduino board from your web browser (Chrome, Firefox, Safari and Edge). We recommend you use Google Chrome.
This IDE (Integrated Development Environment) is part of Arduino Create, an online platform that enables developers to write code, access tutorials, configure boards, and share projects. Designed to provide users with a continuous workflow, Arduino Create connects the dots between each part of a developer’s journey from inspiration to implementation. Meaning, you now have ability to manage every aspect of your project right from a single dashboard.
The Arduino Web Editor is hosted online, therefore it will always be up-to-date with the latest features and support for new boards.
This IDE lets you write code and save it to the cloud, always backing it up and making it accessible from any device. It automatically recognizes any Arduino and Genuino board connected to your PC, and configures itself accordingly.
An Arduino account is all you need to get started.


4.1.2 Sign up to Arduino
Create a new Arduino Account at this link. Complete the registration form, then hit the ‘Create Account’ button. You will receive an email with a link to activate your account. Select the link and a new page will open with your confirmed account information.
Note that you can also use this account to write posts on Arduino’s official Forum, buy products on the online store, add comments on the blog, as well as create tutorials on the Arduino Project Hub (YAY!).

4.1.3 Log in the Arduino Web Editor
Once you have successfully registered for an Arduino account, go to create.arduino.cc/editor. After accepting the term and conditions, you should receive an email with a link to the Forum where you can report any bugs you may encounter and share your feedback.

4.1.4 Pick your Platform: Windows, Mac or Linux
The Arduino Web Editor can run on a variety of Platforms. If you are using Windows, Mac or Linux follow a simple flow to install the Arduino Web Editor plugin, which permits you to upload sketches from the browser onto your boards.
Are you encountering an issue while installing the Plugin? Please open a thread on this Forum page, we will try to troubleshoot your problem and get you up and running!
At the end of the plugin installation flow, you will be redirected to the Arduino login page—it’s time to use your credentials!

4.1.5 Pick your Platform: Chrome OS
We have 2 main uses of running the Chrome App.
- In the Education Environmentif your classroom is using Chrome OS devices: to get started please visit this linkand subscribe to the plan that suits the needs of your schools, plans start at $0.20/student per month.
- As a private user owning a ChromeBook or ChromeBox: you can install the Arduino Create Chrome App from the Google App Store. You can manage your Chrome app subscriptions here.
If you have any questions regarding the use of the Chrome App please write us on this Forum page.
4.1.6 Arduino Web Editor anatomy
After logging in, you are ready to start using the Arduino Web Editor. The web app is divided into three main columns.
The first column lets you to navigate between:
- Your Sketchbook: a collection of all your sketches (’sketch’ is what programs you upload on your board are called).
- Examples: read-only sketches that demonstrate all the basic Arduino commands (built-in tab), and the behavior of your libraries (from the libraries tab)
- Libraries: packages that can be included to your sketch to provide extra functionalities
- Serial monitor: a feature that enables you to receive and send data to your board via the USB cable
- Help: helpful links and a glossary about Arduino terms
- Preferences: options to customize the look and behavior of your editor, such as text size and color theme
When selected, every menu items shows its options in a side panel (second column).
The third column, the code area, is the one you will use the most. Here, you can write code, verify it and upload it to your boards, save your sketches on
the cloud, and share them with anyone you want.

4.1.7 Make your board blink from the browser
Now that you’ve set up your online IDE, let’s make sure your computer can talk to the board; it’s time to make sure you can upload a program.
- Double check if the Web Editor is displayed the way you like, check the Preferences panelfor a few options
- Connect your Arduino or Genuino board to your computer. Boards and serial ports are auto-discovered and selectable in a single dropdown. Pick the Arduino/Genuino board you want to upload to from the list.
- Let’s try an example: Choose ‘Examples’ on the menu on the left, then ‘Basic ’ and ‘Blink ’. The Blink sketch is now displayed in the code area.
- To upload it to your board, press the ‘Upload’ button (arrow right) near the dropdown. A ‘BUSY ’ label replaces the buttons during code verifying and uploading. If the upload is successful, the message “Success: Done uploading ” will appear in the bottom output area.
- Once the upload is complete, you should then see on your board the yellow LED with an L next to it start blinking. If this is the case congratulations! You have successfully programmed your board to blink its on-board LED!

- Sometimes your brand new Arduino/Genuino is already programmed with the Blink sketch, so you can’t tell if you are truly in control. If this is the case, change the delay time by changing the number in the parenthesis to 100, and upload the Blink sketch again. Now the LED should blink much faster. Congratulations! You really are in control!

4.1.8 What boards are supported?
On the online IDE we are able to automatically detect the kind of board and the port it is connected to without you having to individually select them.
We are currently supporting only Official Arduino/Genuino boards, and a few Certified and AtHeart boards. You can find the full list of supported boards by clicking on the boards dropdown and hitting ‘Select Other Board and Port ‘.
In this popup window you also have the freedom to select any board if you want to verify if your code works for a specific product, but you don’t have it at hand. If the board you have connected is not recognized, you can also manually select it here, don’t forget to also select the port.


4.1.9 Serial Monitor
On the Arduino Web Editor the Serial Monitor is available on the side bar, when you click on it a panel will be displayed.
The Serial Monitor reads the board selected at that moment in the Board dropdown.
If you need to change board (for instance you have more than one board connected to your PC), just select the one you would like to read from in the dropdown. The PORT infos in the panel will be updated as a result.

If you want to print something and get familiar with the Serial Monitor you can try Examples > 03.Analog > AnalogInOutSerial. Press Upload and see the values printed out in the panel.

While the code is uploading the panel will be greyed out as in the following image.

If no board if connected at that time, the Serial Monitor will be greyed out and unavailable.

If you are using other programs that communicates via that port (for instance Processing or the Desktop IDE), a message saying that the port is used by another software will appear.
If you wish to use the port with another software or just want the flow of output values to stop, you can press the Disconnect button on the panel.
4.1.10 Document your projects
Documenting your project is always a great idea. Go to the Examples panel and select the Fade sketch.

Open the ‘layout.png ’ and ‘schematic.png ’ tab. These illustrations will show you how to put together your electronics. When you are working on your own projects, you can add your own documentation images by clicking on the last tab of the code area and choosing ‘Import File into Sketch ’.

4.1.11 Share your Sketches
Every sketch you create has a unique URL, similar to Google Docs. Press the ‘Share ’ button and copy the URL provided into a new tab of your browser to check it out.

If you give the URL to someone, they will be able to see your code, add a copy of it to their Sketchbook in the cloud or download it. If you write a tutorial on Project Hub and add the link in the Software section, your code will be embedded and will always remain up-to-date.

We envision the Arduino Sketch as the unit that includes everything you need to bring an idea to life. When someone shares a sketch with you, you’ll both have access to the code, the layout for the electronics, as well as the full tutorial (when available). This will provide you with all the necessary information to build on top of the original project, thereby making it your own.
You can even embed your sketch in a webpage by copying the code provided in the Share window.
4.1.12 Libraries and the Arduino Web Editor
The Arduino community has written over 700 libraries that you can include in your sketches without having to install a thing. You can browse through all of them in the Library Manager and favorite the ones you like the most. All the libraries available in the Library Manager are automatically detected, so you’ll never need to install them to get your code to compile.

Since all the contributed libraries are up on our servers, if you use them and then you share your sketch with someone, they could just add a copy of your code to their sketchbook and will be able to compile it without having to do anything else.
We know that sharing a sketch and its related libraries can be cumbersome, using the Web Editor you can really speed up this process. Try for instance this Thermostat Bot sketch that uses a variety of Contributed libraries.

But what if you want to select a specific version of a library? Look for it on the Library Manager and star it. It will show up on the the Favorite tab of the Libraries panel. From there you can select a specific version and include it to your sketch. We are adding a metadata to the sketch about the version number so we can tell the Arduino Builder to pick the one you really want. When building your sketch we will always look at your custom libraries first, then to your favorite ones, and lastly to the Arduino built-in libraries.
If you favorite a library you can also see its related examples, get more information and a link to the GitHub repository, and download it.
But what if you want to use your own custom library on the Web IDE? Just zip your custom library and click on the ‘Import’ button on the Library panel.
If you want to import multiple custom libraries at once you can do so by creating a single zip file which contains all of them and just import it.

5 References :
https://www.arduino.cc/
6. Download files